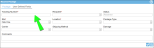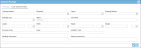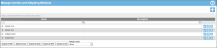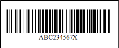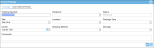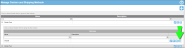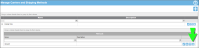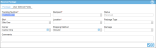Barcode Carrier Decode Feature
This feature identifies a carrier and a shipping method based upon the package's tracking number, and then populates the package carrier and/or shipping method automatically when you receive a package or add an expected package to the system. This feature applies to the web application and to the IntelliTrack Mobile for Android application. It has two parts:
- Defining tracking number parsing rules for a carrier or the carrier shipping method(s). This occurs via the Rule form at the Manage Carrier and Shipping Methods page.
- Identifying the carrier and shipping method in the Mailroom module based on the tracking number scanned when a package is added to the system.
This function is associated with the Barcode Carrier Decode feature, which has two access levels: Edit and Read-Only.
- Edit access to the Barcode Carrier Decode feature allows the user to add a tracking number parsing rule for a carrier and a shipping method. The application will then apply the previously defined tracking number parsing rules to the package's tracking number and attempt to identify the carrier and shipping method when the tracking number is scanned. If a match is found, the carrier and shipping method values for the package will be set accordingly.
- Read-only access to this feature does not allow the user to add a tracking number parsing rule for a carrier or method. With read-only access to the Barcode Carrier Decode feature, the application will apply the defined tracking number parsing rule or rules to the tracking number and attempt to identify the carrier and the shipping method when the tracking number is scanned.
Adding the Barcode Carrier Decode Feature to the User Role
The Barcode Carrier Decode feature is added to the user role at the Role Management page.
- Select Security > Role Management from the navigation pane.
- The Role Management page appears.
- Select the Add button to open the Add Role form or select the Edit button to the right of the rule to open the Edit Rule form for an existing role.
- Mark the checkbox to the left of the Barcode Carrier Decode feature.
- Edit access: select this option to enable the Add Rule capability at the Manage Carrier and Shipping Methods page and the tracking number decode capability at the Package Receive page, the Expected Package page, and the Package Receive form in the IntelliTrack Mobile for Android application.
- Read-Only access: select this option to enable the tracking number decode capability at the Package Receive page, the Expected Package page, and the Package Receive form in the IntelliTrack Mobile for Android application.
- Assign the role to a user to grant this user access to the feature.
Using Tracking Number Parsing Rules
The tracking number parsing rule is applied to the tracking number when a package is added to the system. When a carrier match is found, the carrier is automatically selected. When a carrier-shipping method match is found, the carrier and the shipping method are automatically selected.
- The tracking number parsing rule is applied to the Tracking Number field at:
- the Receive Package page (web)
- the Expected Package page (web)
- the Package Receive form ( IntelliTrack Mobile for Android)
- If a tracking number is scanned that matches a tracking number parsing rule set up for a carrier and method, the carrier field and the method field will be automatically populated.
- If a tracking number is scanned that matches a tracking number parsing rule set up for a carrier, the carrier field is automatically populated.
- If a tracking number is scanned that doesn't match a tracking number parsing rule set up for a carrier and method the carrier field and the method field are not populated.
- If multiple tracking number matches are found when the tracking number is scanned,
- Web Application: A Multiple Carrier and Methods form appears that lists the multiple carriers and/or methods found. The user may select the carrier and/or method to be used from this form. (Selecting Cancel at this form will close the form without selecting a carrier and/or method.)

- IntelliTrack Mobile Android: A Multiple Carrier Matches popup and/or A Multiple Methods Matches popup form appears that lists the multiple carrier and, if applicable, the multiple methods found. The user may select the carrier and/or method to be used from the popup(s).
- Web Application: A Multiple Carrier and Methods form appears that lists the multiple carriers and/or methods found. The user may select the carrier and/or method to be used from this form. (Selecting Cancel at this form will close the form without selecting a carrier and/or method.)
Adding a Tracking Number Parsing Rule
Note: To add, edit, or delete a tracking number parsing rule, the role of the logged-in user must include edit access to the Barcode Carrier Decode feature.
Important: When you add a rule to the carrier's shipping method, we do not recommend setting up an additional rule for the carrier. This is because it will generate multiple matches when the tracking number is scanned. If multiple matches are found for a tracking number, a popup form appears that lists all matches. In this case, the carrier field and/or the shipping method field will not be automatically populated when you scan the tracking number: you must select the match from the popup form.
- Each carrier may contain one rule.
- When a carrier contains a rule: the Carrier field is automatically populated when the tracking number is scanned if the tracking number matches the carrier's rule.
- Each shipping method may contain one rule.
- When a method contains a rule: the Carrier field and the Method field are automatically populated when the tracking number is scanned if the tracking number matches the method's rule.
- When you set up a tracking number parsing rule, two options are available:
A rule is added from the Add Rule form. After the rule is added, it is listed in the Edit Rule form. It may be edited or deleted from this form.
Add a Rule to the Carrier Only
To add a rule to the carrier only, add the rule to the carrier.
- Click the Tracking Number Parsing Rule icon
 found to the right of the carrier to reach the Add Rule form for the carrier.
found to the right of the carrier to reach the Add Rule form for the carrier. - Add the rule and select the Save icon
 to save it to the carrier. This means that when a match is found for this carrier, the carrier is automatically associated with this package.
to save it to the carrier. This means that when a match is found for this carrier, the carrier is automatically associated with this package.
Rule Example: Carrier Match
When the rule is added to the carrier, it will only match the carrier.
- Carrier One uses a standard 10 character identification (ID) number for the packages it ships.
- Since each package from Carrier One contains a label with the standard 10 character ID number, a fixed length rule associated with this carrier will identify this carrier when the tracking number is scanned.
- At the Manage Carriers and Shipping Methods page, select the Tracking Number Parsing Rule icon for Carrier One.
The Add Rule form appears.
- Set up a fixed length parsing rule for a 10 character barcode ABC234567X at the Add Rule form.
- Specify the Barcode Length as 10, specify the Start Position of 4, and the End Position of 10.
- Based on this rule, for the 10 character barcode: ABC234567X, when this tracking number is scanned, Carrier One will be identified as a carrier match; Carrier One will be automatically placed in the Carrier field when the tracking number is scanned.
Add a Rule to the Carrier and Shipping Method
To add a rule that identifies a carrier and shipping method, add the rule to the shipping method.
- Expand the Carrier by clicking the Expand icon
 to reach the Methods nested grid for the carrier.
to reach the Methods nested grid for the carrier. - Click the Tracking Number Parsing Rule icon
 to reach the Add Rule form for the method.
to reach the Add Rule form for the method.
- Click the Save icon to close the form and save the rule to the method and the carrier. This means that when a match is found for this method, the carrier and the shipping method are automatically entered for the package.
Rule Example: Carrier and Shipping Method Match
Note: If you set up a rule for the shipping method, we recommend that you do not also set up a rule for the carrier. This is because it will result in multiple matches.
To add a rule that identifies the carrier and shipping method, add the rule to the shipping method.
- Carrier One-Ground Shipping Method uses a standard 10 character identification (ID) number for the packages it ships.
- Since each package from Carrier One-Ground contains a label with the standard 10 character ID number, a fixed length rule associated with this carrier-method will identify this carrier-method when the tracking number is scanned.
- At the Manage Carriers and Shipping Methods page, select the Tracking Number Parsing Rule icon for Carrier One-Ground.
The Add Rule form appears.
- Set up a fixed length parsing rule for a barcode ABC234567X at the Add Rule form.
- Specify the Barcode Length as 10, specify the Start Position of 4, and the End Position of 10.
- Based on this rule, for the 10 character barcode: ABC234567X, when this tracking number is scanned, Carrier One-Ground will be identified as a carrier-shipping method match. This means that the Carrier field and the Shipping Method field will be automatically filled in with the Carrier One and Ground, respectively, when the tracking number is scanned in the Tracking Number field.
Working with the Rule
A rule may be reviewed, edited, or deleted from the Edit Rule form.
Editing a Rule
A rule is edited from the Edit Rule form.
- Click the Tracking Number Parsing Ruleicon
 to the right of the carrier or method to reach the Edit Rule form for this rule.
to the right of the carrier or method to reach the Edit Rule form for this rule.
- Make the changes to this rule.
- Press the Save icon
 to save the change or changes to the rule.
to save the change or changes to the rule.
Deleting a Rule
A rule may be deleted from the Edit Rule form by selecting the Delete icon  along the bottom of the form.
along the bottom of the form.
Fixed Length Rule
The fixed length parsing rule uses the total barcode length and a start and end position as placeholders for parsing the barcode. The total length, a start position and an end position define the number of characters to be parsed when the barcode is scanned. A fixed length parsing rule will remove (or parse) any characters outside of the parse range when the barcode is scanned in the applicable field.
Barcode Mask Rule
A barcode mask tracking number parsing rule applied to a carrier or shipping method will identify the package's carrier and/or method based upon the rule, when the package's tracking number is scanned. If the scanned tracking number matches the carrier or method rule, the carrier and/or method are automatically populated for the package when the package is added to the system.
Barcode Mask Guidelines
The following characters are used in the barcode mask decode rule:
| Symbol | Scan Input |
|---|---|
| & | The following character must match exactly. This is used to place the character match in the rule. |
| # | Used in the rule before or after the character match. Reads the specified number of characters before or after the match, including letters, numbers, and symbols. |
| * | Used in the rule before or after the character match. Reads all characters from the barcode before or after the character match, including letters, numbers, and symbols. |
IntelliTrack accepts eight mask rule formats:
| Mask Rule | Symbols Used in Rule | Example Rule |
Example Barcode |
Example Scanned Input When Rule Is Applied to Example Barcode |
|---|---|---|---|---|
| Exact character amount after the character match | & # | &A&B&C### |
12345ABC67890 |
678 |
| All characters after the character match | & * | &A&B&C* |
12345ABC67890 |
67890 |
| Exact character amount before the character match | # & | ###&A&B&C |
12345ABC67890 |
345 |
| All characters before the character match | * & | *&A&B&C |
12345ABC67890 |
12345 |
| Exact character amount before the character match; exact character amount after the character match | # & # | ###&A&B&C### |
12345ABC67890 |
345678 |
| Exact character amount before the match; all characters after the match | # & * | #&A&B&C* |
12345ABC67890 |
567890 |
| All characters before the match; exact character amount after the match | * & # | *&A&B&C### |
12345ABC67890 |
12345678 |
| All characters before the match; all characters after the match | * & * | *&A&B&C* |
12345ABC67890 |
1234567890 |
Mask Rule Example
Consider the example below
Mask Rule Example: Carrier Match
Consider a mask barcode rule that uses a specific amount of characters after a character match:
- The carrier's tracking number always contains a set prefix of ABC.
- As an example, this barcode mask rule, &A&B&C*, can be applied to the tracking number.
- When this barcode is scanned into the Tracking Number field in IntelliTrack, a match to this carrier will be found.